
MICROSOFT WORD ENDNOTE 13 HOW TO
To get the renumbering right, we have to give Word some instructions on how to handle the notes. I find it’s easier to work section by section this way.

Scroll down to locate the last endnote of the section/chapter (refer to your map of the endnotes if needed), and then below it, add some space and type in the next chapter heading (“Chapter one” or “Chapter two”). Below the “Endnotes” heading on the page and before the first endnote, type in “Chapter one” or “Introduction” or whatever the title of your first section is. Start with the first section/chapter of the document. If this is what you want, then you can stop here! However, if you want the notes to be split up by chapter and renumber starting at 1 for each chapter, then there are a few more steps. So, now all the endnotes are likely one long list, not split up by chapter. To return to the normal view of the document, select the “View” tab from the ribbon at the top again, then click on “Print layout.” Next, from the dropdown list, select “Endnote continuation separator” and then delete it the same way. Your cursor will automatically be placed to the left of the line, so press the > button on your keyboard to move the cursor so it is on the right of the line, then click Backspace to delete it. First, select “Endnote separator” from this list. In this new screen section is a dropdown list of options. You should see a new section of the screen appear at the bottom of the page, showing only the notes. This will allow you to specifically access and format those black lines separating the endnotes. Then select the option to “Show notes” in the Footnotes section. While in “Draft” view, click on the “References” tab from the ribbon. The page will now likely look very different to what you’re used to, but that’s okay, we won’t keep it this way.
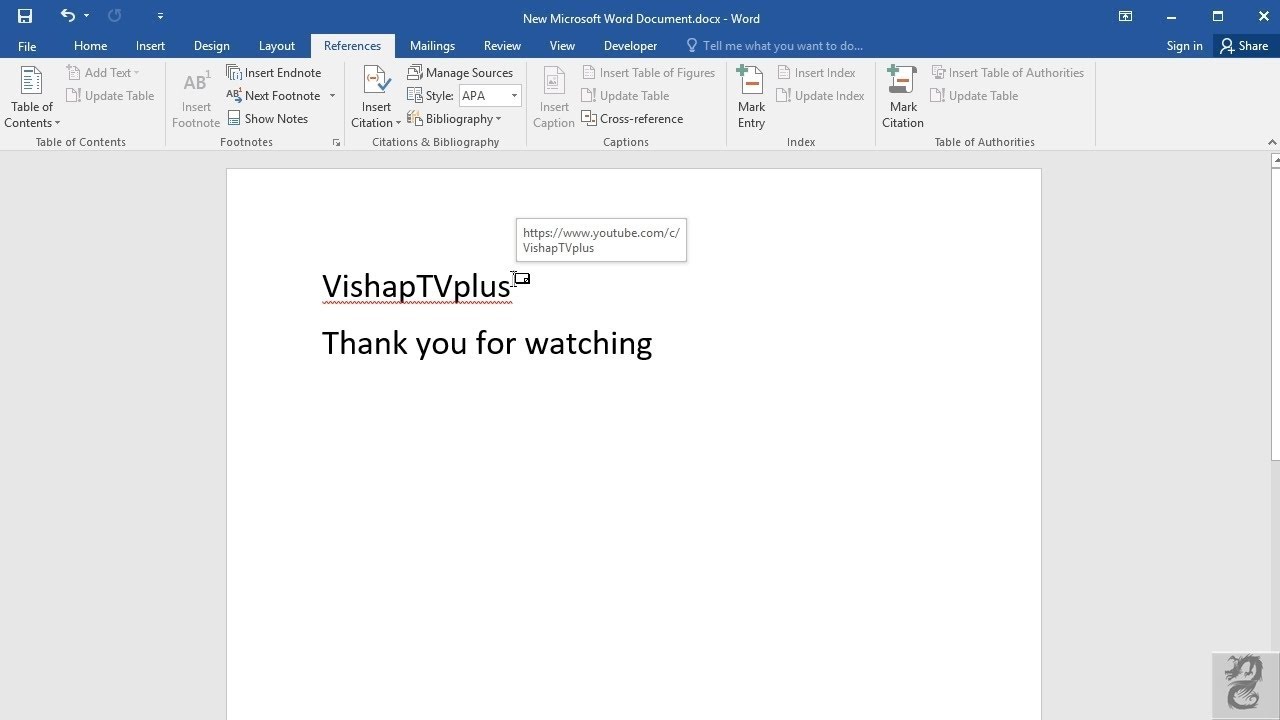
Select the “View” tab from the ribbon at the top of the screen, then click on “Draft” view (instead of “Print layout”). To get rid of the separator, place the cursor anywhere on the first page of endnotes. That line is the note separator.įirst, you’ll want to add the heading “Endnotes” directly before the black separator line. The endnotes will likely now appear beginning on the last page of running text in the document (the last page of the references, most likely), underneath a black line running partway across the page. On the first section of the pop-up, select the option for Endnotes, and select “End of document” from the dropdown list of options, then click the button labelled “Convert.” This will convert all the footnotes to endnotes at the end of the document. Right-click on the first footnote and select “Note Options.” A pop-up box will appear. This gives you a guide in case you get confused with the numbering later on. I also found it helpful to map out the footnotes- how many are in each chapter (for example, chapter five has 20 notes, and the last note of the chapter is XXXXXXX). These sections provide the framework for how the footnotes will be numbered, depending on your preference. It’s very important to note that these instructions will only work if the document has been broken into sections using section headers (one section per chapter). We thought that creating a practical blog with instructions for how to make this switch would be helpful for others who are looking to do the same thing! At TEC, we recently helped a client who had a request we hadn’t encountered before-he had written a paper that included many footnotes however, he needed to change those footnotes over to endnotes.


 0 kommentar(er)
0 kommentar(er)
